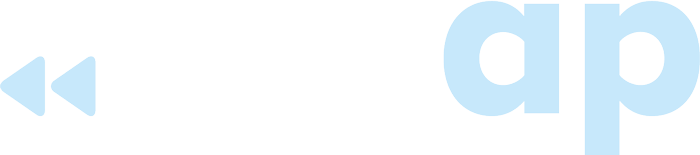We’ve Made LeadConduit’s Flow UI More Informative
We’ve recently rolled out several improvement to LeadConduit that we’re excited about as they make the app even more usable. In the last couple of weeks we have launched three small, but powerful updates: Step Notes, Collapsed Step Indicators and the ability to copy mappings. Read on for the details!
Step Notes
 Every Flow is different and the logic within individual steps can become pretty complex over time. This is compounded when you’re returning to update a Flow many months after your last change. You may spend significant time remembering why you configured a step in a specific manner before you feel confident in making a change. If you didn’t set up the Flow in the first place, you may spend even more time trying to understand what a step is doing.
Every Flow is different and the logic within individual steps can become pretty complex over time. This is compounded when you’re returning to update a Flow many months after your last change. You may spend significant time remembering why you configured a step in a specific manner before you feel confident in making a change. If you didn’t set up the Flow in the first place, you may spend even more time trying to understand what a step is doing.
Now you can add notes to any step in a Flow to explain why it is configured in the way that it is and capture any relevant information so you won’t have to go digging for it later. We highly recommend you start using this capability – your future self will thank you for it!
Collapsed Step Indicators
 Flows can have a lot of steps, so by default LeadConduit collapses them to make it easy to see the full process that a lead will go through. This provides a great overview, but some key information is inevitably hidden when a step is collapsed, so we’ve added handy indicators to quickly provide insight.
Flows can have a lot of steps, so by default LeadConduit collapses them to make it easy to see the full process that a lead will go through. This provides a great overview, but some key information is inevitably hidden when a step is collapsed, so we’ve added handy indicators to quickly provide insight.
Now, when you look at your Flow you’ll see some indicators for each collapsed step. Filter steps will indicate whether any rules have been configured. For other steps, LeadConduit will show whether a step has notes, step criteria rules or field mappings. In addition, outbound steps, such as those for your CRM will indicate whether lead feedback is enabled.
The indicators have four colors to help you quickly track down issues:
- Gray: the item is not configured. You might see this if you’ve added an integration that doesn’t require any mappings.
- Green: the item is configured on the step. You might see this if you added Acceptance Criteria to a step.
- Yellow: warns you of an issue that you should address, but will not stop lead flow nor block you from saving the Flow. This might appear if you’ve added an integration that is missing a required API key.
- Red: there is a problem that you must fix before you can save a step. We’ve also added a red outline to steps in this state to make it easy to track down what needs to be fixed.
Copy Mappings
And finally, we’ve added a quick way to copy a mapping, including any logic associated with it.

We have a lot more on the way. As always, we’d love your feedback and ideas to continue improving LeadConduit.